Gift Card Installation
Gift Card Installation
1. Before beginning an install. Go into the customer’s private notes in SAM and make sure that the Gift Card Merchant Number is listed. *Note: in order for customers to use gift cards, they must already be set up on POSPay. Also ask the customer if they have the gift cards on hand.
2. In Office Manger, navigate to tools > credit card settings. On the General tab, check the box “Enable Gift Card Processing”. Click on the merchant numbers tab and copy the Gift Card Merchant Number from SAM into the Gift Card Merchant Number field.
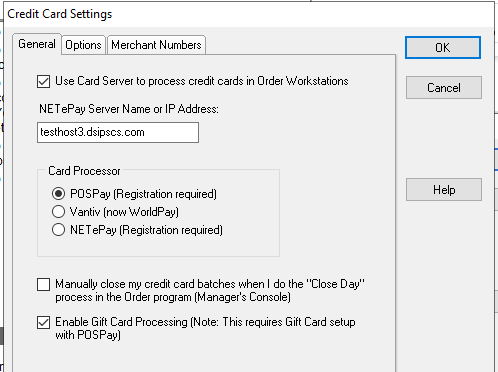
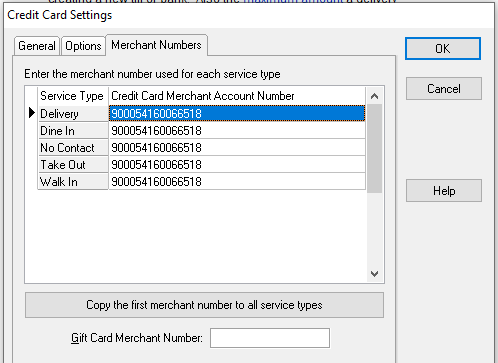
3. In Office Manager, Navigate to Tender Types. Make sure to add Gift Card if not already in the list of Tender Types.
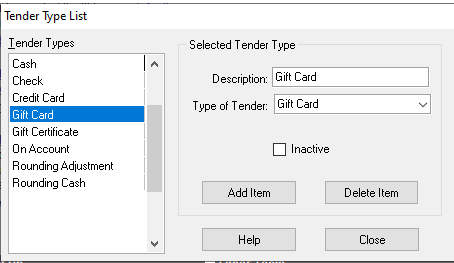
4. In Office Manager, Navigate to Customize Main Buttons. Make sure the gift card button is visible.
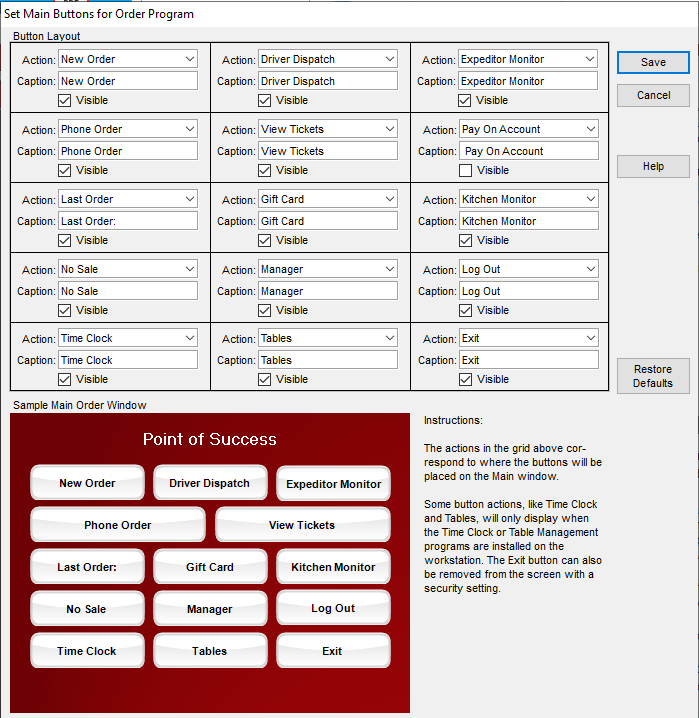
5. In Office Manager, navigate to Food Menu. In order to process gift cards, two buttons will need to be added to the menu screen. One button for gift card purchase and one for gift card reload.
- In Food Menu, Press F9 to enter design mode. Then add an item button for New Gift Card.
- Set the Caption to New Gift Card
- Add a New Product by clicking the magnifying glass.
- In Product Entry, under the General Tab, Create a product code, Description and category. Be sure to set the Type as Service Charge.
- Also check the ask for price box.
- Under the Additional Set up tab, select “Use to Activate gift card”
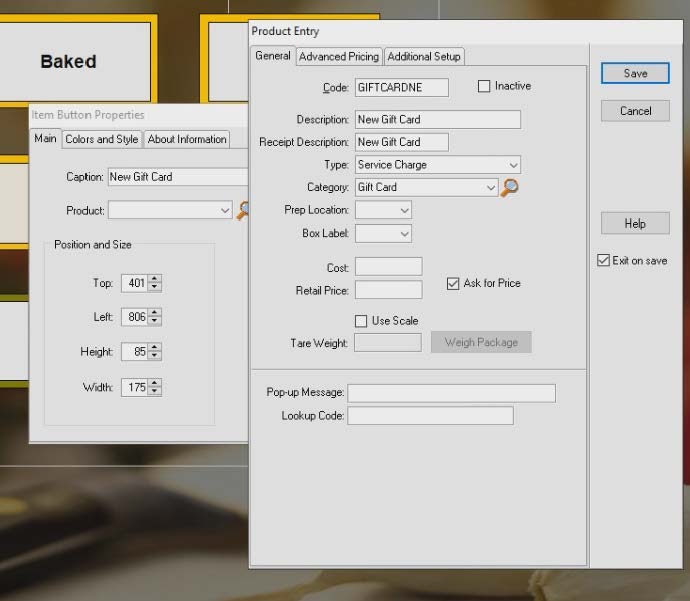
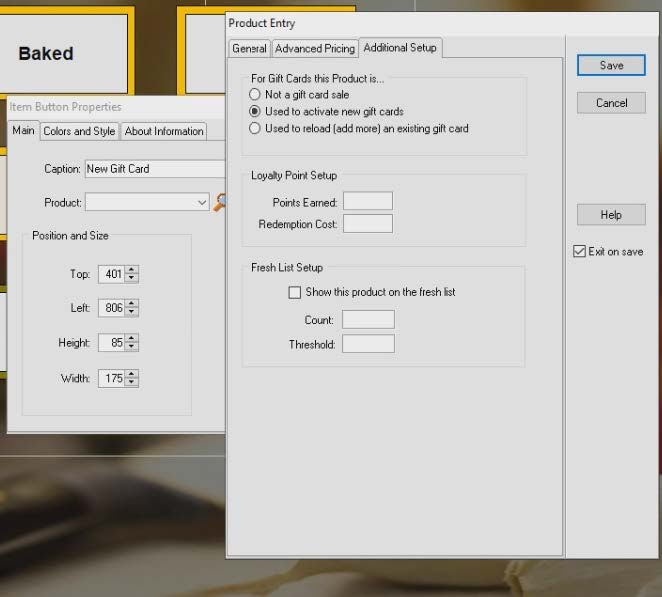
6. Repeat Step 5 for the Reload Gift Card Button, this time, naming the Button Gift Card
- Set the Caption to Reload Gift Card
- Add a New Product by clicking the magnifying glass.
- In Product Entry, under the General Tab, Create a product code, Description and category. Be sure to set the Type as Service Charge.
- Also check the ask for price box.
- Under the Additional Set up tab, select “Use to reload”
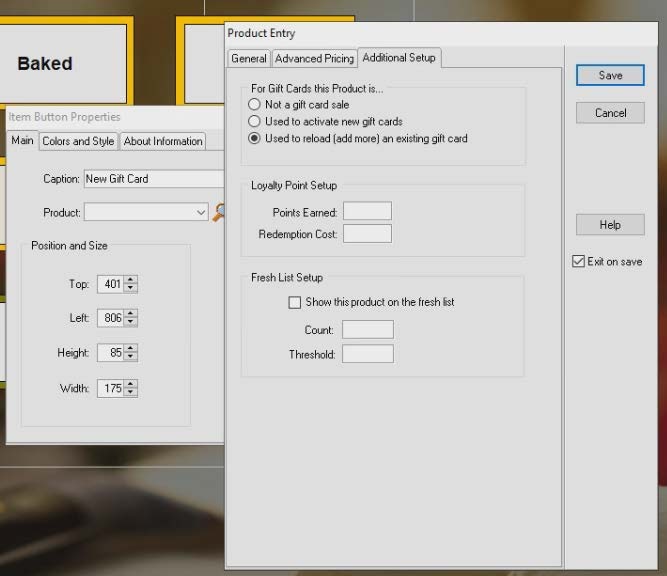
7. Ask the customer if they received their gift cards. Then go into Order Entry and test run a gift card using the New Gift Card button that was created. Add a small amount to the card. On the payment screen select amount and Done. A box will pop up to activate card. Have the customer swipe the card or type in the number manually.
8. To verify that the card has been activated, log onto manage.adaptgift.com and navigate to the customer account. Ask the customer for the card number that was activated and find the card in the card management tab of AdaptGift. It should list the card as Activated.
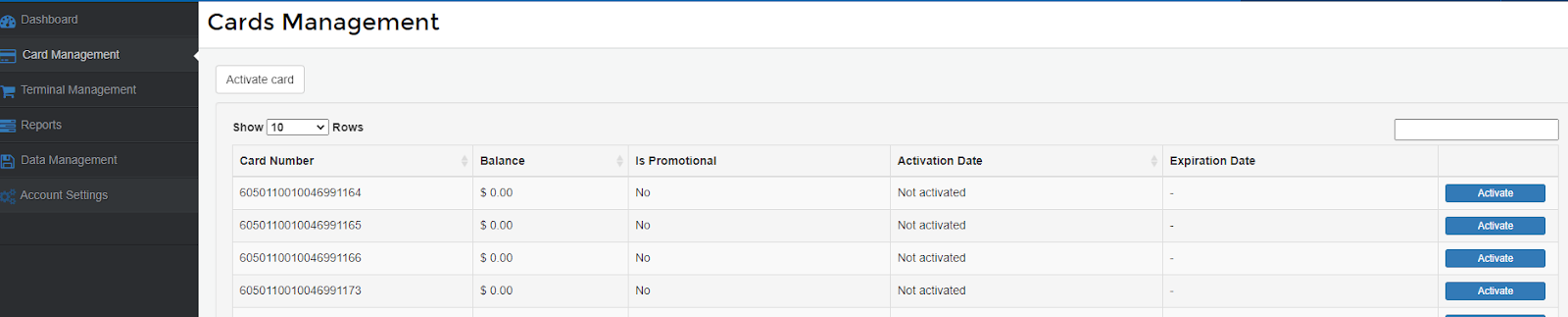
9. Once confirmed that the gift card is activated, go back to Office Manager. Go into the ticket and remove the payment. Then void the ticket.
10. Go back into manage.adaptgift.com and deactivate the gift card from the card management tab. Click the blue activate button and select deactivate.

