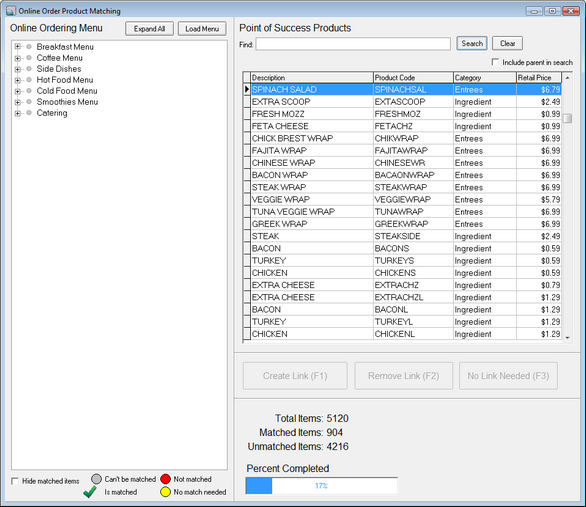Order Matching – Step-by-Step Instructions
Install the Point of Success Online Ordering software purchased from Point of Success. The file name of this module is POSOOInstall.exe – double-click it. Follow the on-screen directions to install the software.
Download menu .xml file for matching
Once the menu is approved and FINALIZED to where there will be very few changes, you must match the menu created by Big Holler to the menu contained in Point of Success. This is done using the OOMatching.exe software provided by Point of Success.
Instructions on how to download the menu from Big Holler and load it into the OOMatching software are fairly involved. Before getting the .xml menu file from Big Holler, make sure you have approved the final menu with Big Holler and have received a username and password to access the Big Holler’s ‘admin’ website. Follow these steps to obtain and load the .xml menu file from Big Holler.
| 1. | Log into the admin.bigholler.com website using your username and password |
| 2. | Click the restaurant name to reveal the tree view on the left side of the screen |
| 3. | Click the + sign next to the ‘Menus’ item in the tree |
| 4. | Click ‘Create Menus XML File’ – this will take you to the download page |
| 5. | Click “Click here to download – Menu_XXXXXXXXX.zip – the .XML file will begin to download |
| 6. | Save the file to a location on your hard disk in a location that easy for you to find |
After downloading the menu.xml file for matching following the steps above, run the OOMatching executable file. The first window displayed is the window reminding the user to download their menu from Big Holler’s Administration website.
After this window is displayed, click OK and navigate to the file that was downloaded from Big Holler containing the menu .xml information.
Big Holler creates a menu based on the printed menu for the restaurant. Point of Success contains products and menus for taking orders in the restaurant. In order to link the two systems together so an order taken online matches up with its point-of-sale counterpart, a matched link must be established.
The OOMatching.exe software will accomplish this. In order to match these, there are several steps to follow.
Install the Point of Success Online Ordering software purchased from Point of Success. Insert the CD-ROM and follow the on-screen directions to install the software. Install the POSOOInstall.exe file by double-clicking it. Follow the on-screen directions to install the software.
Download menu .xml file for matching
Once the menu is approved and FINALIZED to where there will be very few changes, you must match the menu created by Big Holler to the menu contained in Point of Success. This is done using the OOMatching.exe software provided by Point of Success.
Instructions on how to download the menu from Big Holler and load it into the OOMatching software are fairly involved. Before getting the .xml menu file from Big Holler, make sure you have approved the final menu with Big Holler and have received a username and password to access the Big Holler’s ‘admin’ website. Follow these steps to obtain and load the .xml menu file from Big Holler.
1. Log into the admin.bigholler.com website using your username and password (contact Big Holler to get your username and password if you don’t already have it)
2. Click the restaurant name to reveal the tree view on the left side of the screen
3. Click the + sign next to the ‘Menus’ item in the tree
4. Click ‘Create Menus XML File’ – this will take you to the download page
5. Click “Click here to download – Menu_XXXXXXXXX.zip – the .XML file will begin to download
6. Save the file to a location on your hard disk that you can find later
After downloading the menu.xml file for matching following the steps above, run the OOMatching executable file. The first window displayed is the window reminding the user to download their menu from Big Holler’s Administration website.
After clicking OK, navigate to the file that was downloaded from Big Holler containing the menu .xml information.
On the left panel of the OOMatching software, the .xml information is decoded and presented in tree form. This is a list of all the products that have been coded into Big Holler’s online system for customers to order.
On the right panel, all the Point of Success product codes are listed. These codes represent everything for sale in the point-of-sale system.
To match the two, click on an item on the left panel. This will narrow the search and allow easier location of the corresponding product code. Once the product code is determined to be the correct one, press [F1], click the ‘Create Link’ button, or double click on the item on the right panel to match the products and link the item.
Repeat for each product on the left panel until all products are matched.
If a menu item on the left panel does not need to be linked to a product code, click ‘No Link Necessary’ after selecting the item. Its color will change to yellow indicating that it has been addressed but that no code or link is needed.
Make sure to match all items on the left with the products on the right.
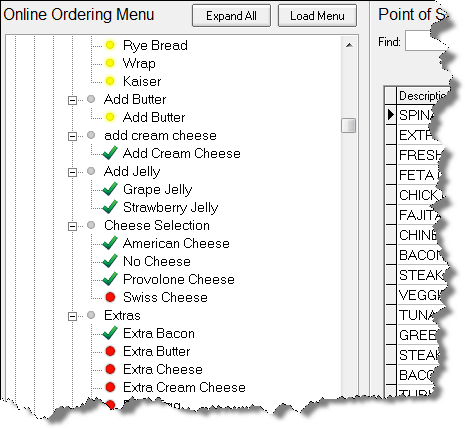
All items with a green check have been matched. All items with a yellow dot have been set to require no link. All items with red dots require matching. All items with a grey dot cannot be matched – typically because they are not the product but rather a heading.